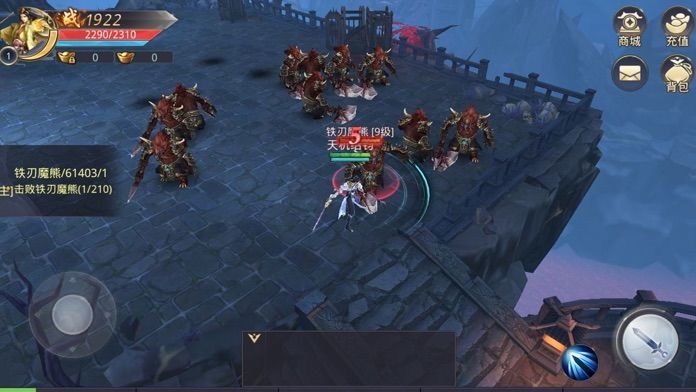在iPhone 上创建带有音乐的幻灯片不仅可以增强您的演示文稿,还可以让您的观众沉浸在更丰富的视听体验中。这是一个简单而详细的分步指南,可帮助您轻松实现此目标。
一、准备工具和材料
在开始之前,您需要确保以下事项:
- iPhone:运行iOS 13 或更高版本。
- 照片和视频:用于幻灯片中的图像和视频片段。
- 音乐文件:可以是iPhone上已有的音乐,也可以是从itunes商店下载的音乐。
- 应用程序:建议使用“keynote”(Apple自己的演示应用程序)或“powerpoint”(微软出品)。
二、创建幻灯片
1. 打开keynote 或powerpoint 应用程序:
- 在iPhone 主屏幕上找到并打开您选择的演示应用程序。
2. 创建新演示文稿:
- 单击应用程序界面中的“新建”按钮,然后选择“空白”或“模板”来创建新的演示文稿。
3. 添加幻灯片:
- 在编辑界面中,点击左上角的“+”按钮添加新幻灯片。您可以根据需要选择不同类型的幻灯片布局。
4.插入照片和视频:
- 单击幻灯片中的占位符,然后选择“照片”或“视频”以插入您准备好的素材。您还可以直接从相册中选择现有照片或视频。
三、添加音乐
1.导入音乐文件:
- 在Keynote 中,单击工具栏上的“媒体”按钮,然后选择“音频”。您可以选择从icloud 驱动器、文件应用程序或itunes 导入音乐文件。
- 在powerpoint中,单击工具栏上的“插入”按钮,然后选择“音频”导入音乐文件。
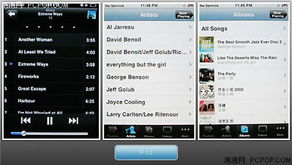
2.调整音乐播放设置:
- 导入音乐后,您可以将音频文件拖到幻灯片的时间轴上,并设置音乐的开始和结束时间。
- 在Keynote中,您还可以选择音乐是否循环播放以及切换幻灯片时是否自动播放。
四、设置幻灯片切换效果(可选)
1.选择切换效果:
- 在编辑界面中,单击幻灯片导航栏中的幻灯片缩略图,然后选择切换。
- 从提供的过渡效果中选择您最喜欢的效果并设置过渡的持续时间。
五、预览和导出
1.预览演示:
- 在编辑界面中,单击工具栏上的“播放”按钮预览演示文稿,以确保音乐和幻灯片按预期播放。
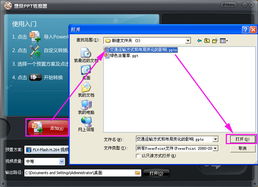
2.导出分享:
- 对预览感到满意后,单击工具栏上的“共享”按钮。您可以选择将演示文稿导出为视频(包括音乐)、pdf、主题演讲格式,或通过空投、电子邮件等方式与他人分享。
通过上述步骤,您可以轻松地在iPhone 上创建带有音乐的幻灯片。无论是用于工作报告、学习演示还是家庭聚会,这种演示方式都可以让你的内容更加生动有趣。